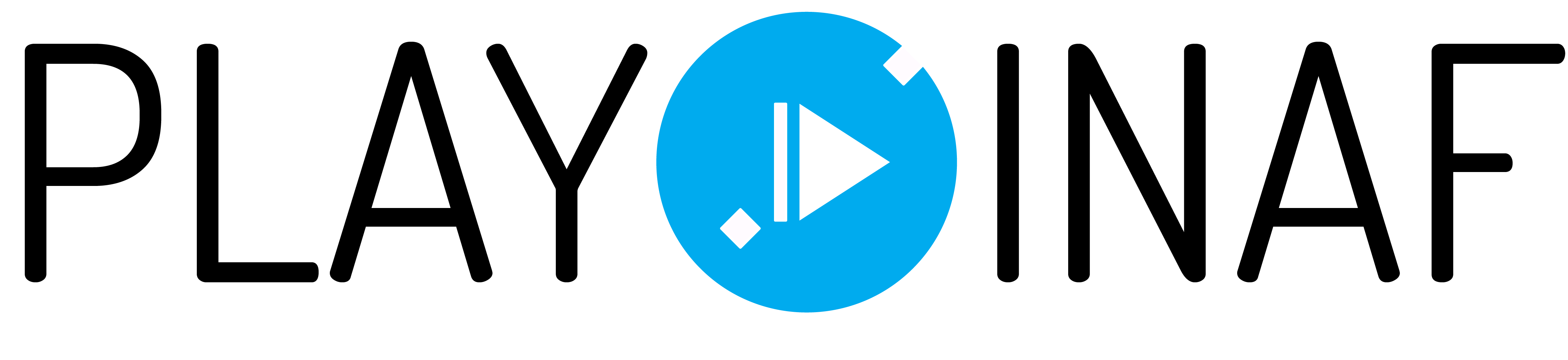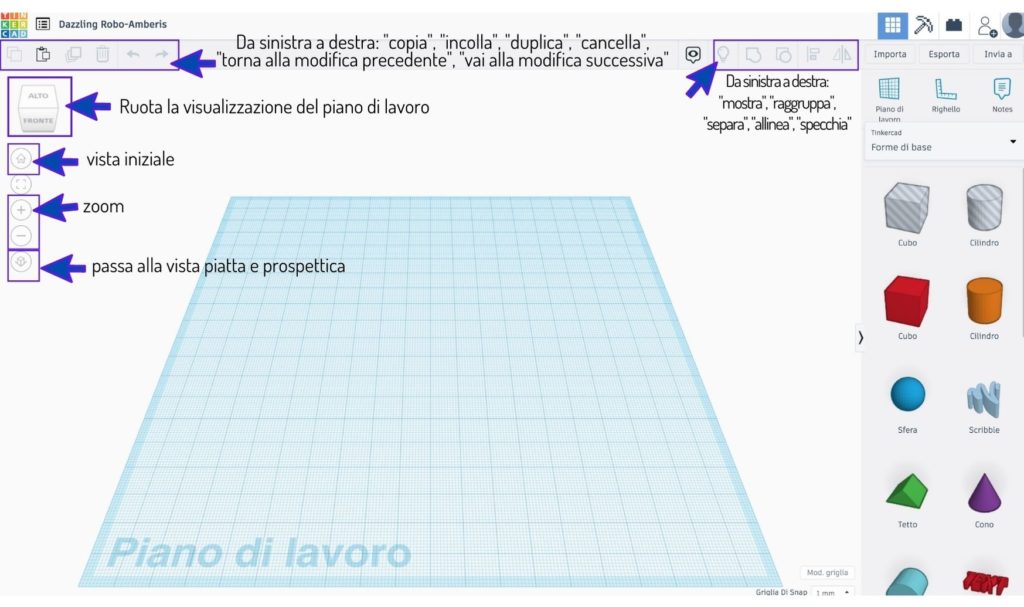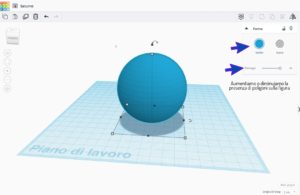In questa attività spiegheremo come realizzare il modello 3D di Saturno da utilizzare all’interno di progetti più ampi in realtà aumentata e virtuale o semplicemente da stampare in 3D. Lo strumento che useremo si chiama Tinkercad, un software per la progettazione 3D molto facile da usare. Questo strumento permette di modellare forme personalizzate e, alla fine, di esportare i modelli prodotti nei formati STL o OBJ, adatti per la stampa 3D. Il software è adatto per bambini e ragazzi dai 9 ai 13 anni.
Iniziamo aprendo un nuovo piano di lavoro. Per farlo cliccate su Progetti 3D > Crea Nuovo Progetto. Apparirà così un piano di lavoro vuoto con una grande griglia azzurra. In alto a sinistra diamo un nome al nostro progetto, modificando quello di default. Prima di iniziare a popolare il nuovo progetto, diamo un’occhiata a tutti gli strumenti di cui dispone la piattaforma.
Adesso possiamo iniziare a gestire una figura cosiddetta primitiva, scegliendo ad esempio un cubo. Per trascinarla sul piano di lavoro basta cliccarci sopra. Una volta sul piano di lavoro, il cubo rosso sarà delineato in azzurro e ciò vuol dire che la forma è selezionata e attiva e dunque pronta per la modellazione. Passando il mouse su uno dei quadratini neri o bianchi, apparirà la scritta “20.00” che sta per 20 mm, ovvero la lunghezza del lato, o dei lati che formano un angolo, della figura selezionata. Questa informazione per noi è molto importante se stiamo progettando un modello che poi verrà stampato. Infine, se passando il mouse sopra la freccia nera rivolta verso l’alto, nella parte superiore della figura, apparirà la misura “0”, vuol dire che la figura si trova poggiata sul piano di lavoro, mentre se stesse “fluttuando”, ad esempio 2 mm sopra il piano di lavoro, ciò che vedremmo sarebbe 2,00 invece di 0.
Bene, ora che abbiamo capito come muoverci tra le varie funzioni di Tinkercad, iniziamo a modellare Saturno.
Per modellare Saturno ci occorreranno in tutto sette figure primitive:
- 1 sfera
- 4 anelli
- 2 “toro”
Iniziamo dalla sfera: una volta sul piano di lavoro, aumentiamo la misura da 20.00 a 70.00 selezionando uno dei quadratini bianchi e premendo contemporaneamente shift sulla tastiera e muovendo il mouse. In alto a destra, quando la nostra figura è attiva, si apriranno delle funzioni che permettono di modificare lo stile e il colore. Cambiamo colore alla sfera e selezioniamo quello che ci sembra più adatto.
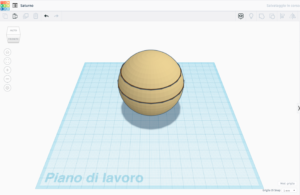
Per realizzare le striature dell’atmosfera gassosa, attiviamo un toro selezionandolo dalle forme di base. Modifichiamo i parametri della figura portando il tubo a 0.1, i lati e i passaggi a 24 e posizioniamolo sopra il cubo all’altezza che più preferiamo, modificando il raggio e adattandolo a quello della sfera. Ad esempio, possiamo realizzarne uno della stessa circonferenza della sfera e un secondo di 64.00 da posizionare più in alto. Possiamo inserire tutte le striature che desideriamo, continuando a modificare il raggio e posizionando il toro sulla sfera.
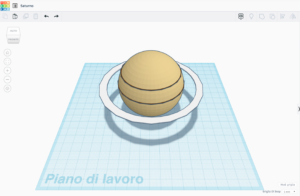 Una volta soddisfatti del risultato, passiamo alla modellazione degli anelli. Possiamo utilizzare un altro toro per modellarli, ma giusto per provare qualche altra figura, perché non usare proprio la figura primitiva “anello”? Una volta attiva, modifichiamo la forma spostando i vettori nella piccola griglia che si aprirà a destra. Poi con il mouse, selezioniamo il quadratino nero al centro per schiacciare l’anello. A questo punto modifichiamo il raggio portandolo a 113 (questo sarà l’anello più interno) e il colore. Ora posizioniamolo in modo che circondi la nostra sfera e per centrarlo perfettamente, usiamo lo strumento allinea.
Una volta soddisfatti del risultato, passiamo alla modellazione degli anelli. Possiamo utilizzare un altro toro per modellarli, ma giusto per provare qualche altra figura, perché non usare proprio la figura primitiva “anello”? Una volta attiva, modifichiamo la forma spostando i vettori nella piccola griglia che si aprirà a destra. Poi con il mouse, selezioniamo il quadratino nero al centro per schiacciare l’anello. A questo punto modifichiamo il raggio portandolo a 113 (questo sarà l’anello più interno) e il colore. Ora posizioniamolo in modo che circondi la nostra sfera e per centrarlo perfettamente, usiamo lo strumento allinea.
Continuiamo ad aggiungere gli altri tre anelli, duplicando l’anello più interno e modificando il raggio per adattarlo alla figura, la posizione e il colore. Se durante le modifiche dei vari oggetti, questi sembrano non incastrarsi alla perfezione tra loro, non dimenticate di utilizzare lo strumento allinea.
Divertitevi ad aggiungere tutti i dettagli che vi piacciono di più.
Una volta terminato, possiamo esportare Saturno in vari formati cliccando su esporta in alto a destra, oppure inviarlo direttamente alla stampante 3D.
Ma non è finita qui. Sapevate che Tinkercad permette anche di adattare il vostro modello 3D ai mondi su Minecraft Education o in formato Lego? Basta modificare il piano di lavoro cliccando sulle icone in alto a destra: il piccone per Minecraft e il mattoncino lego per i mondi formato Lego. Fantastico, vero?